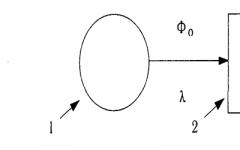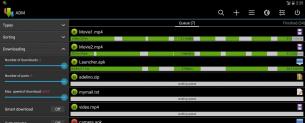Виндовс 10 запуск от имени администратора. Запуск от имени администратора любой программы
В инструкциях на этом сайте то и дело одним из шагов является «Запустите командную строку от администратора». Обычно я поясняю, как это сделать, но там, где нет, всегда появляются вопросы, связанные именно с этим действием.
В этом руководстве опишу способы запуска командной строки от имени Администратора в Windows 10, 8.1 и 8, а также в Windows 7. Также на сайте доступна отдельная инструкция для Windows 10: )
Для того, чтобы запустить командную строку с правами администратора в Windows 8.1 есть два основных способа (еще один, универсальный способ, подходящий для всех последних версий ОС я опишу ниже).
Первый способ заключается в нажатии клавиш Win (клавиша с эмблемой Windows) + X на клавиатуре с последующим выбором из появившегося меню пункта «Командная строка (администратор)». Это же меню можно вызывать правым кликом мыши по кнопке «Пуск».

Второй способ запуска:

Вот, пожалуй, и все по этой версии ОС, как видите - все очень просто.
В Windows 7
Чтобы запустить командную строку от имени администратора в Windows 7, проделайте следующие шаги:

Вместо того, чтобы искать во всех программах, вы можете ввести «Командная строка» в поле поиска внизу меню Пуск Windows 7, а потом проделать второй шаг из описанных выше.
Еще один способ, для всех последних версий ОС
Командная строка - это обычная программа Windows (файл cmd.exe) и запустить ее можно как любую другую программу.
Находится она в папках Windows/System32 и Windows/SysWOW64 (для 32-разрядных версий Windows используйте первый вариант), для 64-разрядных - второй.

Так же, как и в описанных ранее способах, вы можете просто кликнуть по файлу cmd.exe правой кнопкой мыши и выбрать нужный пункт меню, чтобы запустить его от имени администратора.
Есть и еще одна возможность - вы можете создать ярлык для файла cmd.exe там, где вам нужно, например, на рабочем столе (например, перетащив правой кнопкой мыши на рабочий стол) и сделать так, чтобы он всегда запускался с администраторскими правами:

Готово, теперь при запуске командной строки созданным ярлыком, она всегда будет запускаться от администратора.
Для выполнения некоторых задач требуется выполнение команд с повышенными правами. Вот несколько способов запуска командной строки (cmd) от имени администратора.
Контекстное меню кнопки Пуск
Нажмите правую кнопку мыши на кнопке Пуск (или сочетание клавиш WIN + X) и выберите пункт Командная строка (администратор) в открывшемся меню.
Используя поиск на Панели задач или в меню Пуск
- Нажмите значок поиска на Панели задач или кнопку Пуск
- В строке поиска напечатайте cmd . Или просто начните печатать cmd после открытия меню Пуск
- В результатах поиска нажмите правую кнопку мыши на классическом приложении Командная строка
- В открывшемся меню выберите пункт Запустить от имени администратора

Запуск командной строки из Проводника
Когда необходимо открыть командную строку по определенному пути, то это можно сделать через Проводник.
- Перейдите в нужную папку и выберите меню Файл в Проводнике
- Наведите курсор мыши на пункт Открыть командную строку или нажмите стрелку в правой его части
- Выберите пункт Открыть командную строку как администратор
Для большинства пользователей командная строка - это один из наиболее часто применяемых инструментов в Windows 10. Маленький совет о том, как вызвать ее от имени администратора. Вы возможно знаете, как обращаться с ней и выполнять множество задач. Но для некоторых целей требуются особые привилегии. В этих случаях вам необходимо запустить окно утилиты с повышенными правами. Итак, рассмотрим, как это сделать.
Это небольшая программа, позволяющая изменять основные настройки а также получать доступ к необходимым файлам. Обычно она используется продвинутыми юзерами для того чтобы быстро реализовывать сценарии, выполняя сразу несколько действий.
Откройте расширенное приложение через «Поиск».
Для того чтобы запустить оболочку с особыми правами, вам нужно произвести некоторые шаги. Сначала нажмите «Пуск» и наберите cmd в поле поиска. Когда отобразится результат запроса, кликните его правой кнопкой мышки и выберите соответствующую строку, как показано ниже.
После появится сообщение «Контроль учетных записей пользователя» с вопросом хотите ли вы разрешить вносить изменения на свой компьютер.

Щелкните «Да», и откроется приложение с расширенными привилегиями. В названии окна будет указано «Administrator: Command Prompt».

Обратите внимание, что она запустится в System32. Поскольку это важный каталог, лучше перейти в папку профиля перед выполнением любых команд. Для этого введите cd% userprofile% и нажмите клавишу ввода.
В этой оболочке вы можете выполнять необходимые программы или получить доступ к нужным файлам.
Включите утилиту из File Explorer
Откройте «Проводник» и зайдите в C: \ Windows \ System32. Правой кнопкой щелкните по cmd.exe и выберите соответствующий пункт.

Из меню «Пуск»
(Этот параметр был удален в Creators Update).
Данный способ очень прост. Начиная с восьмой версии, Microsoft реализовала меню «Power Users», содержащее много полезных функций, таких как «Сетевые подключения», «Панель управления» и т. д. Там также находится элемент (Admin), который является именно тем, что нам нужно.

Для выполнения многих действий в операционной системе Windows приходится использовать «Командную строку». В данном материале мы расскажем о том, как запустить командную строку от имени администратора на Windows 10.
Способ № 1. Контекстное меню кнопки «Пуск».
Самый простой способ это воспользоваться контекстным меню кнопки «Пуск». Кликните правой кнопкой мышки по кнопке «Пуск» и в появившемся меню выберите пункт «Командная строка (администратор)».
После этого появится предупреждение от о том, что «Командная строка» запускается с правами администратора. В этом окне нажмите на кнопку «Да».

В результате «Командная строка» должна запуститься с правами администратора. То, что «Командная строка» запущена от имени администратора можно узнать по надписи «Администратор», которая должна находится в заголовке окна.

Способ № 2. Используем поиск в меню «Пуск».
Еще один способ запустить командную строку от имени администратора на Windows 10 это поиск в меню «Пуск». Для этого откройте меню «Пуск» и введите команду «cmd» (также можно ввести поисковый запрос «Командная строка»). После того как система найдет «Командную строку», кликните по ней правой кнопкой мышки и выберите пункт «Запустить от имени администратора».

Способ № 3. Используем «Проводник Windows».
Также в Windows 10 можно запустить командную строку от имени администратора с помощью «Проводника Windows».

Для этого откройте папку с которой вы планируете работать в командной строке, нажмите на кнопку «Файл» в левом верхнем углу окна, и выберите «Открыть командную строку – Открыть командную строку как администратор».
Множество программ операционной системы Windows 10 потребуют права администратора для нормальной работы. Запуск от имени администратора дает возможность программам настраивать параметры системы не доступные обычному пользователю. Именно программы изменяющие системные параметры и требуют права администратора.
Способов как запустить программу от имени администратора в Windows 10 есть множество. В данной статье мы рассмотрим как произвести запуск программы от имени администратора один раз и как настроить запуск программы от имени администратора при всех последующих запусках. А также рассмотрим как запускать программы с командной строки.
Запуск программы от имени администратора можно осуществить буквально в несколько нажатий. Пользователю стоит только найти программу или же ярлык программы на рабочем столе или в проводнике и в контекстном меню выбрать пункт .
Запуск программ закрепленных на начальном экране осуществляется похожим способом. Нажимаем на иконку программы правой кнопкой мыши и в пункте Дополнительно
выбираем Запуск от имени администратора
.
А также есть возможность запускать программы от имени администратора сразу с поиска Windows 10. Первым делом находим программу в меню пуск и в контекстном меню выбираем пункт Запуск от имени администратора
. 

После чего все последующие запуски программы будут осуществляться от имени администратора. Всё что пользователю необходимо это произвести текущие настройки для всех программ, запуск которых должен происходит только от имени администратора.
Запускать программы от имени администратора можно с легкостью из командной строки. Весь секрет состоит в том, что командная строка должна быть запущена от имени администратора. Если же использовать командную строку без прав администратора, то программы будут запускаться обычным образом.

Аналогично можно производить запуск любой из программ установленных на Вашем компьютере. Первой командой мы указываем путь к программе, а второй командой мы уже указываем имя нужной программы. Все программы запущенны с командной строки от имени администратора запускаются также от имени администратора.
Другие способы запуска командной строки можно посмотреть в нашей . А также рекомендуем обратить внимание на пункт как вернуть командную строку в контекстное меню Win+X на последних сборках операционной системы Windows 10. Поскольку многие пользователи при открытии контекстного меню на кнопке пуск обнаружили вместо командной строки оболочку Windows PowerShell.
Выводы
Запуск программы от имени администратора необходим для утилит изменяющих системные параметры. Мы же рассмотрели как запустить программу от имени администратора в Windows 10. А также рассмотрели как осуществлять запуск программ из командной строки от имени администратора.