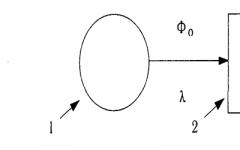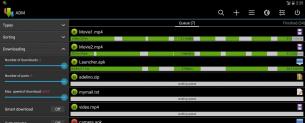Что делать, если не включается компьютер? Что делать если не включается компьютер Почему не запускается компьютер пишет.
Здравствуйте, уважаемые читатели моего блога сайт! В этой статье мы попробуем детально разобраться, что можно сделать, если не включается компьютер, разберем частые ошибки. Но для начала, следует сделать ремарку, компьютер может не включаться по двум основным причинам: из-за проблем с железом и проблем с программами. Как говориться, третьего не дано!
Если при включении компьютера у вас загораются все лампочки (которые загорались и раньше), шумят кулеры, на экране проходит загрузка bios, и начинается загрузка Windows, а вот далее наступает крах: ошибки, компьютер начинает виснуть, всевозможные баги - то переходите к статье - « «. С самыми распространенными аппаратными сбоями попробуем разобраться далее.
1. Если не включается компьютер - что делать в самом начале…
Первое , что необходимо сделать, это убедиться в том, что у вас не отключено электричество. Проверить розетку, шнуры, переходники, удлинители и т.д. Как бы это глупо не звучало, но более, чем в трети случаев - оказывается виновата «проводка»…
Легкий способ убедиться в работоспособности розетки, если вынуть вилку из ПК, и подключить к ней другой электроприбор.
Здесь следует отметить, что вообще, в целом, если у вас не работает: принтер, сканер, колонки - проверьте питание!
И еще один важный момент! На задней стенке системного блока есть дополнительный выключатель. Обязательно удостоверьтесь, не отключил ли его кто-нибудь!
Переключаем в режим ON (включено)
Во-вторых , если проблем с подводкой питания к ПК нет, можно пойти по порядку и найти виновника своими силами.
Если еще не вышел гарантийный срок - лучше всего сдать ПК в сервисный центр. Все что будет написано ниже - вы делаете на свой страх и риск…
Электричество в компьютер подает блок питания. Чаще всего он расположен в левой части системного блока, наверху. Для начала откройте боковую крышку системного блока, и включите компьютер. На многих системных платах есть контрольные лампочки, которые показывают, подается ли электрический ток. Если такая лампочка горит, значит с блоком питания все в порядке.
К тому же, он должен шуметь, в нем, как правило, есть кулер, работоспособность которого легко определить, поднеся к нему руку. Если не чувствуете «ветерка» - значит с блоком питания дела плохи…
В-третьих , компьютер может не включаться если сгорел процессор. Если вы видите оплавленную проводку, чувствуете едкий запах гари - то без сервисного центра уже не обойтись. Если всего этого нет, возможно компьютер не включился из-за перегрева процессора, особенно, если вы до этого его разгоняли. Для начала пропылесосьте и смахните пыль (она препятствует нормальному воздухообмену). Далее сбросьте настройки bios.
Чтобы сбросить все настройки bios, вам необходимо вынуть круглую батарейку с системной платы и подождать около 1-2 минут. По истечении времени, поставьте батарейку на место.
Если причина была именно в разгоне процессора и неправильными настройками bios - компьютер наверняка заработает…
Резюмируем. Если не включается компьютер, следует:
1. Проверить питание, вилки и розетки.
2. Обратить внимание на блок питания.
3. Сбросить настройки bios в стандартные (особенно если вы в них залазили, и после этого компьютер перестал работать).
4. Регулярно чистить системный блок от пыли.
2. Частые ошибки, из-за которых компьютер не включается
При включении ПК первым делом начинает работать Bios (своего рода маленькая ОС). Она для начала проверяет работоспособность видеокарты, т.к. дальше, все остальные ошибки пользователь будет видеть уже на экране.
Впрочем, на многих системных платах установлены небольшие динамики, которые могут пищанием известить пользователя о той или иной неисправности. Для примера небольшая табличка:
Если проблем не обнаружено, bios начинает грузить систему. Сначала, часто бывает, что мелькает логотип видеокарты на экране, затем вы видите приветствие самой bios и можете войти в ее настройки (для этого нужно нажать на Del или F2).
После приветствия bios, согласно приоритета загрузки, начинают проверяться устройства, на наличие в них загрузочных записей. Так, скажем, если вы меняли настройки bios и случайно убрали из очередности загрузки HDD, то bios не даст команды загрузке вашей ОС с жесткого диска! Да, бывает и такое с неопытными пользователями.
Для того, чтобы исключить сей момент, на всякий случай зайдите в раздел boot в вашем bios. И посмотрите, какая очередность загрузки стоит.
В данном случае будет произведена загрузка с USB, если флешек с загрузочными записями нет, будет попытка загрузиться с CD/DVD, если и там пусто, будет дана команда загрузки с жесткого диска. Иногда жесткий диск (HDD) убирают из очередности - и, соответственно, компьютер не включается!
Кстати! Важный момент. В компьютерах, где есть дисковод, может быть проблема еще в том, что вы оставили дискету и компьютер при загрузке ищет на ней загрузочные сведения. Естественно их там не находит и отказывается работать. Вынимайте всегда дискету после работы!
На этом пока все. Надеемся, что информация в статье поможет вам разобраться, если у вас не включается компьютер. Удачного разбора!
Первым делом нужно установить причину неисправности. Если ситуация такая, что компьютер включился, но дальше сама операционная система (ОС) не загружается, то естественно нужно копать в сторону той же ОС.
А если ситуация, что компьютер вообще даже не включается, тоесть не подает абсолютно никаких признаков жизни, то ситуация может быть намного хуже.
Несколько рекомендаций, что нужно делать, если не загружается компьютер! Тут, как правило, проблема с системными файлами, либо их повреждении, либо полной утрате. Попробуйте воспользоваться ниже приведенными советами, все советы даны для ОС Windows XP.
Первый случай (компьютер включается, но сама ОС не грузится).
1) Воспользоваться опцией «Загрузка последней удачной конфигурации (с работоспособными параметрами)». Воспользоваться им можно следующим образом: после включения компьютера, нажимайте клавишу F8, появится окно, и в нем выберите выше названный пункт меню.
2) Зайти в безопасный режим и попытаться восстановить ранее состояние компьютера. Для этого при загрузке компьютера нажимайте клавишу F8 (как и в предыдущем пункте), выберите пункт «Безопасный режим».
Если система загрузится, перейдите по следующем пути: Пуск -> Все программы -> Стандартные -> Служебные-> Восстановление системы. И следуя подсказкам мастера попробуйте восстановить более раннюю работоспособную систему.
3) Если предыдущие способы не помогли, то тогда предлагаю ознакомиться с еще одним вариантом. Этот вариант вернет вам работоспособность компьютера с вероятностью 99%. Что нужно делать? Нужно просто обновить старую систему.
Для этого понадобится загрузочный диск с Windows XP. Вставьте диск в DVD-ROM, перезагрузитесь, должна пойти загрузка именно с компакт диска, для этого нужно выставить соответствующий пункт в БИОСе, либо можно вызвать меню варианта загрузки клавишей F12, при загрузке ПК, и выбрать загрузку с CD/DVD-ROM, но данный метод может не всем подойти.
После загрузки с компакт диска, выберите пункт «Установка Windows XP», следуя подсказкам. Когда появится окно, извещающее о том, что найдена ранее установленная ОС и нажмите клавишу R. Таким образом программа установки виндовс обновит существующую копию.
Дождитесь окончания и пробуйте загрузиться в обычном режиме.
Второй случай (компьютер вообще не включается).
На самом деле тут причин может быть очень много, и заочно помочь в таком случае порой бывает очень сложно. И, как правило, причина в неисправности какого-то устройства (материнка, блок питания, оперативная память и т.д.).
В домашних условиях, тем более не искушенному пользователю, просто нет возможности проверить работоспособность того или иного устройства, путем замены на заведомо рабочее. Но выход есть, хоть и не 100%.
Первое . Попробуйте обнулить БИОС. Для этого нужно вытащить батарейку на несколько минут. Или замкнуть контакты перемычки для обнуления БИОСА. Ищите перемычку рядом с батарейкой и обозначена как Clear CMOS (возможные варианты обозначения: CCMOS, CL_CMOS, Clear RTC, CRTC, CLRTC, CL_RTC). Если не помогло, читаем дальше.
Второе . Необходимо отключить ВСЕ устройства компьютера, оставив подключенным только материнскую плату. То есть, вытаскиваем видео карту, все слоты оперативной памяти, отключаем от питания жесткий диск и DVD-ROM, если есть дополнительные устройства (внутренний модем, звуковая карта и т.д.) вытаскиваем и их, оставив подключенным к питанию только материнскую плату.
И теперь пробуем включить компьютер, если он включился, значит проблема в каком то из отключенных устройств. Выключаете компьютер и пробуете ПООЧЕРЕДНО подключать устройства, проверяя комп на работоспособность. Сначала подключаете наиболее важные устройства (видео карта, жесткий диск, оперативка), а затем уже второстепенные.
Таким образом, если при установке какого то устройства компьютер перестает включаться, вы самостоятельно определите неисправное устройство. Если же компьютер не включился с одной материнкой, то проблема либо в ней самой, либо с блоком питания.
10.08.2016
Причины сбоев при запуске компьютера можно поделить на группы: связанные с аппаратными неполадками, с ошибками в программном обеспечении и связанные с человеческим фактором. Все эти ошибки подлежат диагностике и исправлению.
Компьютер не запускается вовсе
В данном случае мы рассматриваем «мертвое» состояние компьютера: при нажатии на кнопку включения ничего не происходит. В таком случае велика вероятность человеческого фактора. Поэтому нужно проверить подключен ли ПК к электросети и если подключен, то проверить плотность контактов. Вполне возможно, что где-то контакт отошел, а потому на блок питания не подается электрический ток. Также, может оказаться отключена кнопочка позади блока питания компьютера. Нужно включить ее.
Компьютер не запустится, если в одном из слотов окажется неплотно подогнанная планочка памяти или неправильно установлен процессор, поэтому следует проверить плотность подсоединения компонент ПК в их гнездах. Так, можно исключить человеческий фактор в диагностике вашего ПК. Если же проверка определила, что все нормально, то следует искать аппаратную причину проблемы.
Самыми очевидными причинами, приводящими к тому, что не запускается компьютер, являются неисправности в блоке питания, материнской плате. Если есть заведомо рабочий блок питания, то его необходимо подключить к материнской плате. Исправный блок питания позволит компьютеру запуститься. Кроме того, даже если компьютер выключен, на его компоненты подается дежурное питание от БП.
Если горят светодиоды дежурной индикации, установленные на материнской плате, значит питание подается, а потому БП может запустить компьютер. Также, для проверки работоспособности блока, можно подключить к нему CD-ROM и если обнаружатся проблемы, то неисправен именно БП. Неполадки в материнской плате очень редко могут стать причиной проблем запуска компьютера.

Иногда проблемный компьютер запускается, но сама загрузка не происходит. Кулеры запускаются и работают, однако компьютер не выдает сигналов и не загорается индикатор активности HDD. В этом случае нужно максимально упростить конфигурацию, отключив все возможные компоненты. Затем постепенно добавлять по одному компоненту, проверяя какой из них вызывает сбой.

После того, как БП посылает чипсету команду, что с питанием все хорошо, системная логика запускает процессор, который, сделав процедуру самотестирования, запускает на выполнение процедуру проверки и инициализации компонент ПК (POST) - она является подпрограммой программы системы ввода-вывода (BIOS). Поэтому если компьютер запускается, но не начинается загрузка, то это означает, что сбой происходит именно при инициализации компонент.
При этом обыкновенно материнская плата издает звуковые сигналы при обнаружении ошибок инициализации. Эти сигналы для каждой BIOS разные, однако успешное завершение инициализации компонент, как правило, у всех этих программ одинаковое - один короткий сигнал.
Минимальная конфигурация из процессора, блока питания и системной платы, не выдающая ни одного сигнала, - это свидетельство неисправности одного из этих компонент. Если при включении в такой конфигурации, ПК начинает сразу же перезагружаться, то велика вероятность сбоев в питании, а потому виновником происходящего может оказаться БП, так как чипсет сбрасывает напряжение на выводе Reset лишь после получения сигнала от БП, что с питанием все в порядке. Также, причиной могут стать неисправные конденсаторы материнской платы.

Результатом процедуры самотестирования становится таблица, в которую записываются все найденные устройства. Создание таблицы сопровождается записью «Verifying DMI pool data». Если после создания таблицы DMI загрузка так и не произошла, то существует ряд причини, по которым это может произойти.
- Конфигурация компьютера изменена и подпрограммы BIOS неправильно интерпретируют ее.
- Найдено неисправное устройство.
- Данные таблицы DMI в CMOS повреждены, а потому их дальнейшая запись невозможна.
- Проблемы в самой BIOS.
Для разрешения этих проблем необходимо сбросить настройки CMOS к состоянию по умолчанию или же заставить подпрограмму POST пересоздать таблицу.
Почему при загрузке операционной системы не запускается компьютер
После завершения процедуры POST, тестирования модулей памяти и инициализации некоторых других компонент, производится поиск загрузочной записи на тех устройствах и в том порядке, в котором они указаны в BIOS. Система ввода-вывода ищет сигнатуру 55AA, чтобы идентифицировать загрузочный сектор диска. Обнаруженная загрузочная запись MBR у систем Windows состоит из двух частей: программного кода начального загрузчика и таблицы разделов. Начальный загрузчик начинает поиск активного раздела системы, пытаясь идентифицировать его загрузочную запись.
Загрузчик активного раздела в свою очередь запускает диспетчер загрузки bootmgr, который в виде системного файла находится в корневом каталоге этого раздела. Диспетчер загрузки, считав данные о конфигурации системы из хранилища BCD, передает управление загрузкой файлу winload. На новом этапе происходит загрузка ядра системы и его инициализация, а далее загружаются драйверы, службы, данные сессии пользователя, рабочий стол.

Проблемы на этапе загрузки операционной среды могут быть вызваны существующими неполадками в цепи этапов загрузки: проблемы на этапе поиска главной загрузочной записи MBR, проблемы на этапе поиска загрузочной записи раздела, проблемы с диспетчером загрузки и со считыванием конфигурационных данных с хранилища BCD. Также, загрузка может быть сорвана проблемами на этапе загрузки ядра системы и его инициализации.
Если компьютер не запускается с возникновением проблем именно на этапе загрузки операционной системы, то в данном случае может помочь диск восстановления системы. Его легко создать с помощью средств самой Windows. В то же время пользователь может воспользоваться средством восстановления запуска операционной среды. При необходимости сбой в загрузке может быть преодолен с помощью отката системы ко времени создания ее образа.

Например, для того чтобы воспользоваться средством восстановления запуска системы, пользователь должен перейти в меню выбора загрузки с помощью клавиши F8. Там нужно выбрать пункт «Устранение неполадок компьютера», как показано на рисунке ниже.
 Параметры локализации Windows 7
Параметры локализации Windows 7
Операционная среда откроет окно утилиты восстановления с предложением настроить ее параметры локализации. Пользователь должен выбрать удобный ему язык и нажать кнопочку «Далее».
На следующем шаге система предложит авторизоваться и если пользователь входит в систему под паролем, а не автоматически, то он должен ввести в поле «Пароль» свой действительный пароль. Так, он получит доступ к средству восстановления. Если же вход производится автоматически, то просто нажимаем «ОК».
Утилита восстановления предлагает ряд вариантов на выбор. Однако в нашем случае компьютер не запускается из-за сбоев в загрузке среды, а потому наш выбор это «Восстановление запуска».
Выбор пользователем средства позволит системе запустить его и начать поиск проблем. Если неполадки связаны именно с проблемами на этапе загрузки, система обнаружит и исправит их. Если же неполадок обнаружено не будет, то среда сообщит об этом пользователю.
Не запускается компьютер - это признак существенных неполадок
Проблемы с запуском компьютера обыкновенно могут быть вызваны целой группой причин. В этом могут быть виновны как отдельные аппаратные компоненты ПК, неполадки в программном обеспечении, так и человек, забывший подключить вилку в розетку или же неплотно установивший компонент в его слоте.
Чтобы правильно диагностировать неполадки, пользователь должен правильно представлять себе процесс запуска компьютера и загрузки его операционной системы. Только понимание того, на каком из этапов происходит сбой, позволит локализовать причину сбоя, что позволит в дальнейшем точно определить с чем связана неполадка, с каким из компонентов ПК.
Если Ваш компьютер отказывается включаться, то это, скорее всего, признак серьезной поломки. Однако не спешите расстраиваться, давайте детально разберемся со сложившейся ситуацией и поймём, что нужно делать. И свои действия разделим на 10 четких шагов:
10 этапов, что нужно делать, если не включается компьютер
- Не паникуйте и не делайте лишних движений. В такой ситуации главное не наделать лишнего, то есть не ухудшить ситуацию. К примеру, Вы можете спалить что-либо в ПК, поломать (ту же кнопку запуска), «сбить» операционную систему и т.д. Поэтому, если заметили, что компьютер не реагирует на нажатие кнопки, остановитесь и подумайте, всё ли включено, что Вы (или кто-либо ещё) сделали с компьютером ранее. Стабильно ли работает электроэнергия, нет ли перепадов. После чего приступайте к следующим пунктам.
- Проверьте электропитание системного блока и монитора. Первым делом, проверьте питание компьютера, возможно шнур плохо вставлен в розетку или в сам системный блок. Попробуйте отсоединить/подсоединить его и ещё раз запустить компьютер. Если используете сетевой фильтр в качестве удлинителя, то проверьте, включен ли он в розетку, а также горит ли лампочка на его выключателе. Неисправным может быть и сам удлинитель либо одна из его розеток, для этого подключите системный блок напрямую или воспользуйтесь другим сетевым фильтром. Обратите внимание на блок питания: на современных моделях на них размещают дополнительную кнопку, отвечающую за включение или отключение компьютера, поэтому переключите кнопку в иное положение и попробуйте снова включить свой ПК. Также обратите внимание на кабель монитора, не отошел ли он.
- Не включается или не запускается? Определитесь с формулировкой! Если компьютер не включается , это значит, что он не шумит, не горят индикаторы на системном блоке и монитор не подаёт «признаков жизни». Под фразой «компьютер не запускается » следует понимать работу компьютера, однако без загрузки операционной системы. Если Ваш ПК не запускается, то Вы будете слышать работу вентиляторов из системного блока, наблюдать мигание дисплея и индикаторов на системном блоке. На экране, как правило, будет мигать курсор. Ещё Вы можете слышать писк (разной звуковой длины и частоты, о том, что они означают и как их отличать, мы поговорим в конце статьи).
- Проверьте процессор и жесткий диск. Теперь откройте крышку системного блока компьютера и проверьте процессор. Для этого мы рекомендуем снять кулер, который стоит на процессоре. Далее нажмите на кнопку старт и подержите руку на радиаторе, если он начнёт нагреваться, значит, процессор работает и вряд ли причина в нём. Естественно, сам кулер должен крутиться, иначе система опять же будет «жаловаться» на перегрев и, скорее всего, быстро отключит ПК во избежание сгорания процессора. Проверьте также все крепления. Жесткий диск – это ещё одно устройство, которое может не давать запускаться системе, поэтому все штекера должны быть плотно вставлены в свои разъёмы. Также Вы можете прочесть нашу статью о том, в ПК.
- Проведите полную чистку компьютера. На нашем стайте сайт мы уже не раз упоминали о чистке ПК: « », « », поэтому в них Вы можете изучить этот процесс более детально. В нашем же контексте чистка полезна тем, что скопившаяся пыль может стать причиной плохого теплообмена, в результате чего компьютер не дает старта, так как процессор (или другое комплектующее) перегрелся. Чистить детали компьютера следует очень аккуратно, но при этом тщательно, уделяя основное внимание материнской плате, жестком диску, оперативной памяти и процессору.
- Замените блок питания. Если ничего из перечисленного выше не помогло, и Вы по-прежнему пытаетесь решить проблему самостоятельно, то рекомендуем попробовать воспользоваться другим блоком питания. Для этого можно попросить его на время у знакомых, либо обратиться в компьютерный магазин. Системный блок можно привести с собой и на месте сразу опробовать. Ведь зачастую именно блок питания служит причиной отказа ПК работать. Поломка блока питания, как правило, обусловлена скачками напряжения, большой нагрузкой (обновили комплектующие, а блок питания – забыли) или нерегулярной его чисткой. Однако не забывайте, что нужно правильно!
- Замените оперативную память (либо почистите её контакты). Отказ компьютера работать у некоторых может быть вызван из-за неисправности оперативной памяти (ОЗУ). Чаще всего она загрязняется пылью. Прочистить её достаточно просто – выньте плату из разъема, возьмите обычный канцелярский ластик и хорошенько пройдитесь им вдоль контактов с одной и с другой стороны. Движения должны быть такими же, как Вы стираете с бумаги линии, проведённые карандашом. Производить чистку нужно естественно не над системным блоком, а над мусорным ведром или газетой, так как будут сыпаться кусочки ластика с пылью. Также продуйте (пропылесосьте) и само гнездо, в котором всегда заседает пыль, ухудшая тем самым контакт.
- Переустановите операционную систему. Если компьютер просто не запускается (мигает курсор на чёрном экране или висит заставка загрузки Windows и т.д.), то возможно Вам поможет переустановка системы. Однако учтите, что в этом случае будет удалена вся информация, которая хранилась на диске «C» (включая рабочий стол). О том, как устанавливать , и даже (дистрибутив от Linux) мы уже писали, поэтому в этих статьях Вы найдете подробную инструкцию об их установке. Также возможно Вам пригодиться статья о том, на диск, чтобы ОС можно было установить через BIOS.
- Попробуйте заменить компьютер по гарантии. Если перечисленные ранее действия Вы самостоятельно делать боитесь, и компьютер был куплен совсем недавно (при условии, что срок гарантии компьютера не истёк), то Вы можете обратиться за помощью в тот же магазин, где приобрели свой ПК. Если гарантийные наклейки ещё не были сорваны, то Вам с удовольствием окажут помощь: отправят Ваш ПК в сервисный центр для обследования и оказания соответствующей технической помощи. Недостаток этого метода в том, что Вам придется чуть ли не месяц быть без ПК. Также если Вы собирали компьютер самостоятельно (по частям), то гарантия действует не на весь системный блок, а лишь на конкретные его комплектующие.
- Отнесите компьютер в сервисный центр по ремонту. Это будет самый разумный вариант в сложившейся ситуации. Да, Вам придется заплатить за работу специалиста, который проведет диагностику, почистит ПК и решит проблему. Зато компьютер будет работать. Кроме того, будет сэкономлено немалое количество времени, которое Вы можете потратить гораздо разумнее, чем просто искать причину поломки какого-то устройства из множества. Доверять свой компьютер лучше проверенному сервису, о котором есть масса положительных отзывов в Интернете или в жизни.


Что делать, если компьютер не включается и пищит
Писк (постоянный или кратковременный) – это в любом случае нехороший сигнал и скорее всего означающий поломку какой либо детали в компьютере. Писки бывает разными, так как каждый сигнал сообщает о конкретной проблеме, давайте в этом разберемся:- Если услышали в начале старта компьютера 1 короткий писк – это означает удачный запуск комплектующих и ПК в целом.
- Если два коротких , то ищите проблему в мониторе, скорее всего, он просто не подключен.
- Услышав один длинный сигнал и увидев пустой экран – ищите проблемы в видеосистеме.
- Три длинных писка или 1 длинный и 1 короткий сигнализируют о проблемах с материнской платой.
- Если проблема в видеокарте, то система подаст либо 1 длинный и 2 коротких писка, либо 1 длинный и уже 3 коротких .
- Если неисправность кроется в блоке питания (что чаще всего бывает), то система может сигнализировать тремя разными способами: 1) много коротких сигналов; 2) непрерывный длинный ; 3) отсутствие вообще какого либо писка (+ компьютер не запускается).
Вот и все, что Вам необходимо знать, для того чтобы правильно среагировать в случае, если Ваш компьютер не включается или не стартует загрузка операционной системы.

Желаем удачи!
Пользователи компьютеров часто жалуются, что их системный блок не включаются, при этом не рассказывая подробно о проблеме. Чаще всего оказывается, что речь идет о невозможности загрузки операционной системы, а не о проблемах с включением компьютера. Когда компьютер не загружается из-за возникновения ошибок операционной системы или BIOS, необходимо искать решение конкретной проблемы. Однако возможны ситуации, при которых компьютер действительно не включается – то есть его загрузка даже не начинается или сразу прекращается, до вступления в работу программного обеспечения. Причин, из-за которых такая ситуация может возникать, не так много, и ниже мы рассмотрим основные из них.
Компьютер не реагирует на кнопку включения
В большинстве случаев проблема, из-за которой компьютер не включается, достаточно банальная – отсутствие электричества.
Первым делом необходимо убедиться, что системный блок (или ноутбук) подключен к источнику питания. Осмотрите подключенный от розетки к блоку питания компьютера провод на предмет механических повреждений, а также убедитесь, что сам разъем не имеет физических повреждений.
Если с питающим кабелем все в порядке, нужно приступить к диагностике розетки, к которой подключается компьютер. Включите в нее другой электрический прибор и убедитесь, что она находится в рабочем состоянии.
Все современные блоки питания имеют на корпусе кнопку включения/отключения, которая прерывает подачу напряжения при необходимости. Важно убедиться, что кнопка находится в положении «Включено».

Важно: На некоторых блоках питания находится также кнопка с переключателем под различные электрические сети (чаще всего 220 Вольт и 127 Вольт). Такой переключатель выполняется не в виде кнопки, и для перевода его в другой режим необходимо воспользоваться инструментами. Если в вашей сети 220 Вольт, а переключатель находится в неправильном режиме, нужно его также перевести.
 Когда и источник электроэнергии будут проверены, нужно убедиться, что внутри компьютера все соединено правильно. Важно также проверить, что , иначе кнопка включения не сможет выполнять возложенные на нее функции.
Когда и источник электроэнергии будут проверены, нужно убедиться, что внутри компьютера все соединено правильно. Важно также проверить, что , иначе кнопка включения не сможет выполнять возложенные на нее функции.
Обратите внимание: Во многих современных корпусах кнопка включения имеют индикацию, которая подтверждает правильность ее подключения и указывает своим свечением, что компьютер подключен к электросети, и с этим проблем не наблюдается.
Компьютер включается и сразу выключается
Бывает ситуация, когда после нажатия на кнопку питания компьютер начинает включаться, но до звукового оповещения о проверке «железа» на ошибки («писка» при включении) отключается. Такая проблема возникает по следующим причинам:

Обратите внимание, что в некоторых случаях компьютер подает звуковым сигналом информацию о том, с каким именно из элементов имеются проблемы. Например, при быстром перегреве центрального процессора системный блок начнет «пищать», а при проблемах с видеокартой он может издать несколько продолжительных писков при попытке его включения. В зависимости от версии BIOS, различается информация, передаваемая «писками» компьютера при включении.
Компьютер включается, но монитор не работает

Если системный блок включается (в нем крутятся кулеры и индикаторы указывают, что он работает), но изображение на монитор не выводится, нужно первым делом проверить надежность подключения кабеля от экрана к системному блоку. Также можно попробовать переключить кабель с дискретной видеокарты на интегрированную в центральный процессор.